【TwitterBOTマスコット】操作マニュアル
1. マスコット表示

メニューは、マスコットの左側に表示されます。
ツイートリロード / ツイート送信 / コンフィグ
情報サイト表示(ブラウザ) / 制作者TwitterTL表示(ブラウザ) / 終了
BOTのツイートが表示が表示されているふきだしの下の△をクリックすると、
次のツイートを表示できます。
ふきだしから収まらないツイートは、横の△をクリックするとスクロールして確認できます。
2. コンフィグウィンドウ
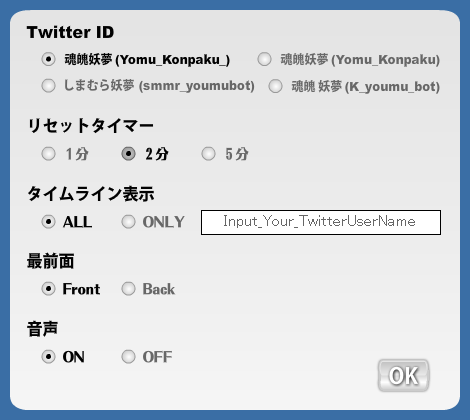
コンフィグボタンをクリックすると、コンフィグウィンドウが表示されます。
「TwitterID」で表示させるBOTのTLを切り替えます。
「リセットタイマー」でTLの自動リロード時間を設定します。
「タイムライン表示」はBOTのTLから最新20件を表示するか(ALL)、入力したTwitterのユーザーネーム宛のリプライのみを表示するか(ONLY)を切り替えられます。
例)makotok1とユーザーネームを入力してONLYにした場合、BOTのTL最新100件のなかから、makotok1宛にリプライしたツイートのみ5件分を表示します。もし最新100件にリプライがない場合は、表示されません。
「最前面」でFrontにするとマスコットが他のウィンドウに対して常に一番上に表示されます。
「音声」でマスコットの音声のON/OFFを設定します。
3. ツイート送信(OAuth認証)

「ツイート送信」ボタンをクリックすると、初回はTwitterの設定ウィンドウが開きます。
TwitterへBOTマスコットを登録します。OAuth認証についてはこちらをご覧ください。
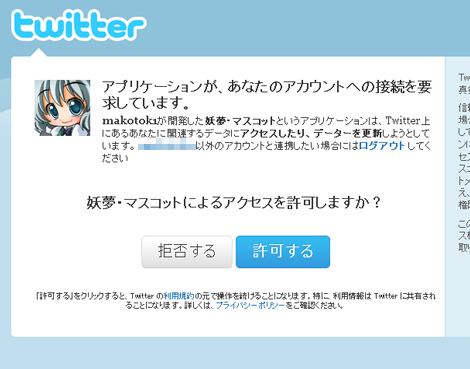
「○」をクリックするとブラウザが起動してTwitterの設定画面が表示されます。
表示される内容を確認して「許可する」をクリックしてください。





2011/3/10 木曜日 at 13:48
[...] 詳細は【TwitterBOTマスコット】操作マニュアルをご覧ください。 [...]